
スマホの画面をテレビに映す方法をiPhoneとアンドロイドそれぞれで紹介します。
またここではHDMIなどケーブルを使ってテレビとスマホを接続する方法ではなく、無線(Wi-Fi)接続でのやり方になるので、自宅にWi-Fi環境が必要になります。
HDMIなどケーブルで接続するほうが設定が必要ない点は楽なんですけど、毎回接続する手間が面倒なのと、ケーブルの長さでテレビとの距離が制限されるのがデメリットなんですよね。
例えばリビングにテレビがあってキッチンからスマホの画像を映すにはケーブルの長さが足りないという弊害もありますし、ケーブルが短すぎてテレビ画面とスマホを操作する自分との距離が近すぎなんてこともあるので、無線(Wi-Fi)接続のほうをおすすめします。
読みたい所をクリック
スマホ(iPhone・アンドロイド)の画面を無線(Wi-Fi)でテレビに映す方法
ではテレビにスマホ画面を映す方法をiPhone・アンドロイドのそれぞれで紹介します。
無線(Wi-Fi)環境が必要なのと、テレビに映すための以下の機器がiPhoneとアンドロイドそれぞれに必要なので購入しなければなりません。
アンドロイドスマホの人はAmazon Fire TV Stick
テレビのHDMI端子につなぐだけの簡単設定。Fire TV Stickの紹介です。
注意点としてMiracast(ミラキャスト)に対応しているAndroidスマホが必要です。
よっぽど古い機種でなければ対応していることが多いですが、一部の端末は非対応のことがあります。
なので、製品マニュアルや購入先でお使いのスマホがMiracast(ミラキャスト)に対応しているか確認してみてください。
まずFire TV Stick端末をテレビの側面か背面にあるHDMI端子に差し込みます。

同梱されているUSB電源コードをFire TV Stick端末と電源アダプタに接続して、電源アダプタをコンセントに差し込みます。

テレビのリモコンの入力切替ボタンを押して、Fire TV Stickを差し込んだ入力チャンネルにします。するとテレビに起動画面が表示されます。あとは付属のリモコンを使ってテレビ画面に表示されたFireTVメニューで、「設定」>「ネットワーク」の順に選択します。
自宅で接続しているWi-Fiネットワークを選択してパスワードを入力します(無線親機の本体裏面や側面にシールが貼ってる場合が多いです)
またボタンを押すだけでWi-Fi接続できるWPSにも対応しています。

Wi-Fi接続が完了したら、最後はAmazonアカウントの確認です。
すでにAmazonカウントを持っている場合は左のボタンを押してサインイン、持っていない場合は右のボタンを押して登録します。
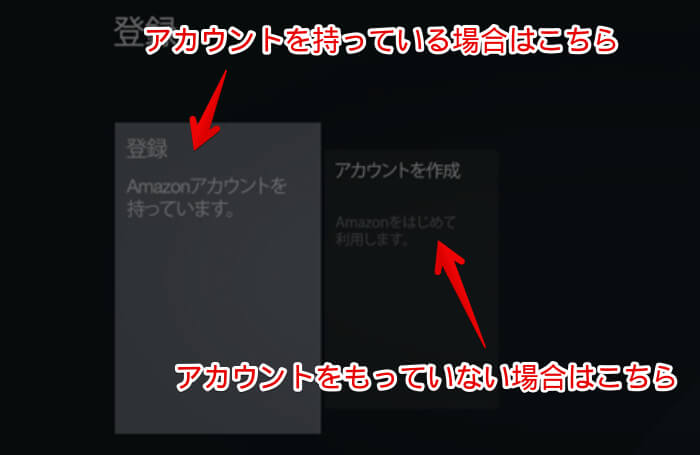
あとは、スマホ画面をテレビに映したいときに、Fire TV Stickリモコンのホームボタンを長押ししてクイックメニューを表示させたら、「ミラーリング」を選択します。
これで終わり。
あとは、アンドロイドスマホ画面の最上部から下にスワイプするとクイック設定パネルが出てくるので、そのなかの「キャスト」をタップすると機器名が出るのでそれをタップすると、スマホ画面がテレビに映しだされます。
ただしアンドロイドの場合は、機種によって設定名称や画面が異なります。例えばXperiaとGalaxyでは違うみたいな。
なので、機種によっては「キャスト」「マルチスクリーン」「ワイヤレスディスプレイ」などの名称かもしれません。また設定画面の場所も「画面」「ディスプレイ」など機種によって異なります。
iPhoneの人はApple TV
iPhoneの人は同じメーカーのApple TVがおすすめです。
Apple TVをテレビに接続すればスマホの画面をミラーリングできたり、AirPaly機能を使って音楽や動画再生もできます。
まずApple TVを電源につなぎます。テレビの側面か背面にあるHDMI端子にHDMIケーブルを差し込みApple TVと接続します。(HDMIケーブルは別売りなので注意)

テレビのリモコンの入力切替で接続したHDMIのチャンネルに切り替えます。設定画面が表示されたら、Apple TV付属のリモコンで「デバイスで設定」を選択します。
画面の指示に従っていけば、自宅で使用しているiPhoneやiPadのWi-Fi情報を転送できるので、すぐに完了します。
もしくは画面の「設定」>「ネットワーク」を選択し、自宅で接続しているWi-Fiネットワークの名前を選択してWi-Fiのパスワードを入力します。
これで終わり。
あとはiPhone画面の右上から下にスワイプすると「画面ミラーリング」があるので、タップするとAPPLE TVが表示されているのでタップすればOKです。
iPhone7など古い機種の場合は画面の下から上にスワイプすると出てきます。
またYoutubeやAmazonプライムビデオ等をテレビに映す場合は、AirPlayボタン ![]() を押すとApple TVが表示されるので選択すればOKです。
を押すとApple TVが表示されるので選択すればOKです。
スマホ(iPhone・アンドロイド)の画面をテレビに映すことでこんな楽しみ方がある
最後に我が家の使い方についても紹介しておきます。
iPhoneをテレビ画面に映すことが多いのですが、こういった使いかたもあるのかと参考になれば。
ミラーリングで写真や動画、ネット画面を共有して楽しむ
ミラーリングとは鏡という意味と思ってもらえればOK。スマホの画面とテレビに映す画面が同じものになっている状態ですね。
例えば我が家では、子供の運動会やおゆうぎ会、旅行に行った時の写真や動画をテレビの大画面でみんなで見られるようにミラーリングで映して楽しんでいます。
また旅行の計画やネットショッピングなど家族みんなで画面を共有してみたいときもテレビに映しています。
スマホやタブレットの小さな画面より、大きな画面のほうがより見やすいしみんなで一緒の楽しめるのでおすすめですよ。
Youtubeや動画配信サービスを見る
YoutubeやHulu、Amazonプライムビデオなどの動画配信サービスもテレビに映して視聴しています。子供がよくアニメやドラマ、映画をスマホで見るのですが、目が近いので視力が悪くなりやすいんですよね。
でもテレビにスマホの画面を映して見れば、距離をとれるので視力低下を少しは防げます。ブルーライトの影響もスマホよりは受けにくいでしょうからね。
また子供の友達が家に来た際に、大人数でスマホやタブレット画面を見るのは見にくそうなんですよね。それをテレビに映してあげるとみんなで楽しめるので喜んでくれてます。

音楽をテレビで楽しむ
iPhoneにはAirPlayという機能があります。
iTunesやAmazonミュージックなどiPhoneやiPod touch、iPadで再生している音楽や動画、画像をAppleTVやAirPlay対応機器でストリーミング再生できるんです。
まぁ動画だけじゃなく音楽も聴けるので、テレビで音楽を再生するのもアリってことですね。
我が家ではテレビにオンキョーの2.1chホームシアター(サブウーファーとスピーカー2つ)を接続しているので、音質がよく音楽もテレビで聴くことがあります。
スマホ用のブルートゥーススピーカーやコンポなど音楽機器があればいいですが、スマホだけで音楽も楽しみたいって人は、テレビで音楽を再生するのも普段とは違った楽しみができるのでおすすめです。
テレビ電話を大画面で楽しむ
スマホでテレビ電話をする際に画面をテレビに移せばより楽しめます。
例えば遠方のおじいちゃん、おばあちゃんらと話をする際にテレビ画面だとみんなで一緒に見ることができますし、逆にそのやり方を両親や祖母らに教えておけば向こうも子供や孫の姿を大きな画面で楽しむことができますからね。
テレビ電話をすることが多い人にはおすすめの使い方です。
まとめ
iPhoneやアンドロイドスマホをテレビ画面に映す方法を紹介しました。
一人で楽しむもよし、画面が大きい分みんなで楽しむもよし。
スマホの使い方の幅が広がりますので、ぜひ試してみてください。












