
エクセルやワード、その他パソコン作業がはかどるショートカットキーを紹介します。
マウスやノートパソコンのトラックパッドだとマウスのポインターを動かす動作と右クリックする動作がありますが、キーボードだと無駄な動きがなくパッと作業を行えるメリットがあります。
またマウスをカチカチ使う人よりもキーボードをタタッと叩いた方が熟練者に見えるでしょ?
ショートカットキーを使うと使わないでは作業効率が全く違いますから、ぜひマスターして作業や仕事を早く終わらせられるように活用してください。
※印刷してデスクに貼って置けるようにPDFデータも載せております。
読みたい所をクリック
- Windows&Macで使えるショートカットキー一覧
- すべてを選択する『 Ctrl + A 』『 command + A 』
- コピーする『 Ctrl + C 』『 command + C 』
- 貼付けする『 Ctrl + V 』『 command + V 』
- 切り取り『 Ctrl + X 』『 command + X 』
- 検索する『 Ctrl + F 』『 command + F 』
- 元に戻す『 Ctrl + Z 』『 command + Z 』
- 作業を繰り返せる『 Ctrl + Y 』『 command + Y 』
- 上書き保存『 Ctrl + S 』『 command + S 』
- すぐに印刷できる『 Ctrl + P 』『 command + P 』
- デスクトップを表示する『 Windowsキー + D 』『 Fnキー + F11キー 』
- マイコンピュータを表示『 Windows + E 』
- PCをロックする『 Windows + L 』
- 名前を付けて保存『 F12キー 』
- ローマ字入力/かな入力の切り替え『 Altキー + カタカナひらがな 』
- まだまだ便利なショートカットキーはありますが、まずは基本から
Windows&Macで使えるショートカットキー一覧
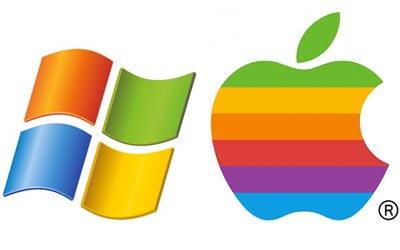
紹介するショートカットキーはワードやエクセル、パワーポイントなど普段の業務で使うことの多いOfficeソフトはもちろん、ブログを書くときなどにも使えます。
基本的に特定のアプリだけでなく、ブラウザ(Google Chrome、Firefox、IEなど)やその他のソフトで使えるのでとっても便利です♪
WindowsとMacでそれぞれキーボードのボタンが違うので、それぞれ紹介します。後半はWindowsのみのショートカットキーを紹介しています。
すべてを選択する『 Ctrl + A 』『 command + A 』
ワードの文章やホームページの文章、マイコンピュータのマイドキュメントにあるファイルやフォルダすべて選択してコピーする時などに使えるのが全選択です。
すべて選択したい場合、選択したい部分をドラックする必要がありません。
Windowsの場合『 Ctrl(コントロールキー) + A 』
Macの場合『 command(⌘コマンドキー) + A 』
All(すべて)の頭文字Aと覚えておきましょう!
コピーする『 Ctrl + C 』『 command + C 』
これは知っている人も多いでしょう。選択した部分をコピーするショートカットキーです。
選択して右クリックしてコピーを選択する必要がありません。
Windowsの場合『 Ctrl(コントロールキー) + C 』
Macの場合『 command(⌘コマンドキー) + C 』
Copy(コピー・複製)の頭文字Cと覚えておきましょう!
貼付けする『 Ctrl + V 』『 command + V 』
コピー&ペーストのペースト(貼付け)ですね。Ctrl + Cとセットで使用する事が多いと思います。
Windowsの場合『 Ctrl(コントロールキー) + V 』
Macの場合『 command(⌘コマンドキー) + V 』
paste(ペースト)はPなのになぜV? なのか分かりませんが、コピーとセットで使用しやすいようにCの横のVと覚えておきましょう!
切り取り『 Ctrl + X 』『 command + X 』
こちらのショートカットキーは貼付けのCtrl + Vとセットで使用する事が多いですね。コピーではなく選択部分を残さず切り取る場合に使用します。
Windowsの場合『 Ctrl(コントロールキー) + X 』
Macの場合『 command(⌘コマンドキー) + X 』
切り取りは英語でCut(カット)ですが、Xなんですよね〜。
Xはハサミの形に似ているので切り取ると言うイメージで覚えておきましょう!
検索する『 Ctrl + F 』『 command + F 』
これのショートカットキーもかなり使えます。
例えば、ホームページで文章が長いとき、マニュアルを見るとき、エクセルのどのセルにそのキーワードがあるか早く調べたいときに使えます。
Windowsの場合『 Ctrl(コントロールキー) + F 』
Macの場合『 command(⌘コマンドキー) + F 』
『 Ctrl + F 』を押して調べたい単語を入力すると、そのキーワードがハイライトしたり、その場所まで移動します。
私もブログやサイト作成の時に、目的のhtmlやCSSの場所を探したり、マニュアルを見るときにキーワードを検索してその箇所を瞬時に探してます。
FはFind(見つける)の頭文字と覚えておきましょう!
元に戻す『 Ctrl + Z 』『 command + Z 』
これもかなりの使用頻度多めのショートカットキーです。
ワードやエクセル、メールなどで文字を間違えて入力したり、誤って削除してしまった場合に、すぐ一つ前の状態に戻す事が出来ます。
またフォルダなどから誤ってゴミ箱に画像やファイルを捨ててしまった場合やファイル名を間違って変更した場合も戻せます。
Windowsの場合『 Ctrl(コントロールキー) + Z 』
Macの場合『 command(⌘コマンドキー) + Z 』
このZも戻す)アンドゥ)とは関係ないアルファベットですが、X・C・Vの横にありますので、
コピーや切り取り、貼付けしたけど間違った場合にすぐ戻せるように同じ並びにあると思って下さい。
作業を繰り返せる『 Ctrl + Y 』『 command + Y 』
エクセルで文字の色とサイズを変えて… これが一つのせるならいいですが、複数ある場合毎回この設定をやっていたらか面倒で時間がかかります。
そんなとき便利なのが繰り返しできるショートカットキー。
Windowsの場合『 Ctrl(コントロールキー) + Y 』
Macの場合『 command(⌘コマンドキー) + Y 』
例えばエクセルで、「フォントを赤文字の太字にして中央揃えにし、周りを罫線で覆う」これを複数のせるに適応したい場合、1回1回やっていたら大変です。
そんなときは、Ctrl+Yを押すと直前の作業を繰り返すことができます。
一部使えないアプリもありますが、私の場合ワードやエクセルでよく使います。
直前の作業を「やりなおす」のYと覚えて下さい。
上書き保存『 Ctrl + S 』『 command + S 』
すぐに保存したい場合に使えるショートカットキーです。
ワードやエクセルで文章をたくさん打った、長い資料を作っていたら、急にパソコンがフリーズして作業がおじゃん。
もう一度最初から作り直し、こまめに保存しておけばよかったなんて事がありませんか?
そういったリスクも減らせるショートカットキーです。
Windowsの場合『 Ctrl(コントロールキー) + S 』
Macの場合『 command(⌘コマンドキー) + S 』
Save)保存)のSの頭文字と覚えておきましょう!
すぐに印刷できる『 Ctrl + P 』『 command + P 』
こちらもオフィスソフトやブラウザでも使えます。文章やホームページをすぐに印刷したい場合に使って下さい。
たまにブラウザのIEでメニューバーが出ていない事もあります。いちいちメニューバーを表示させて、ファイルから印刷なんて押す必要はありません。
Windowsの場合『 Ctrl(コントロールキー) + P 』
Macの場合『 command(⌘コマンドキー) + P 』
Print(印刷・プリント)のPの頭文字と覚えておきましょう!
デスクトップを表示する『 Windowsキー + D 』『 Fnキー + F11キー 』
画面上にたくさんアプリケーションやフォルダ等を開いていて、デスクトップのデータを開きたい時ってありますよね?
そんな時どうしてますか?
もしかしてひとつずつドラッグしてウィンドウをよけたり、ウィンドウのマイナスボタンを押して格納なんてしませんか?
このショートカットキーを使えば開いている画面上のウィンドウを隠し、すぐにデスクトップを表示する事が出来ます。
Windowsの場合『 Windowsキー + D 』
Macの場合『 Fnキー + F11キー 』
私はMacBookProを使用していますが、Fnキーを押すのが面倒なので、F11キーだけで動作するように設定を変更しています。
私のOSX 10.6.8では『Fnキー + F11キー』のデフォルト設定はボリュームダウンになっています。
私と同じようにF11キーだけでデスクトップを表示させたい場合は、[アップルマーク]から[システム環境設定]、[キーボード]を選択して、
「F1、F2などのすべてのキーを標準のファンクションキーとして使用」にチェックを入れます。これでF11キーだけでデスクトップ表示できます。
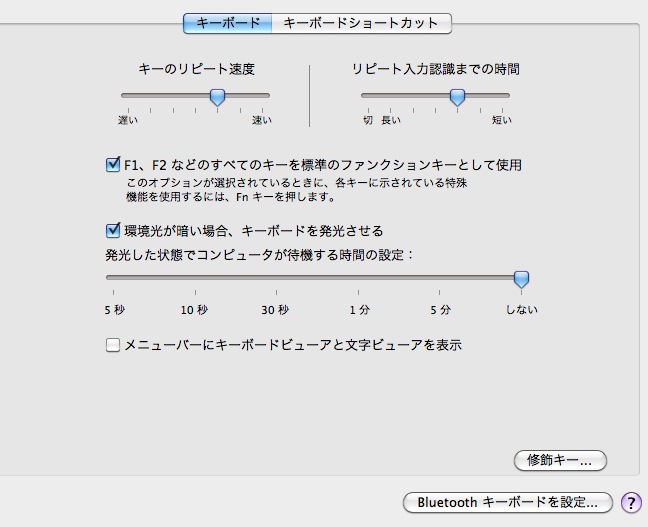
またOS X Lion v10.7以降でマルチタッチトラックパッドまたはMagic Mouseを使う場合は、「親指と3本指を広げると、デスクトップが表示されます。」
※OSや設定によって動作が違う場合があります。

Windowsの場合、Desktop(デスクトップ)のDの頭文字と覚えておきましょう!
マイコンピュータを表示『 Windows + E 』
CドライブやDドライブなどコンピュータ内のドライブやフォルダにアクセスする場合に使えるショートカットキーです。
これを使えばわざわざデスクトップのコンピュータのアイコンをクリックする必要はありません。
Windowsの場合『 Windows(ウィンドウズキー) + E 』
またWindows10でコントロールパネルをどこから開けばよいか分からないときがあります。
そんなときはこのショートカットキーでマイコンピューターを開き、左にあるネットワークを右クリックしてプロパティでコントロールパネルにたどり着けます。
PCをロックする『 Windows + L 』
業務中に席を離れるときなど、人にパソコン画面を見られないようにできるのがサインアウトです。
パソコンにパスワードをかけている場合、ログイン画面を表示させることができます。
通常はデスクトップの左下にあるウィンドウズマークをクリックしてサインアウトしますが、こちらのショートカットキーを使えば一発でできます。
Windowsの場合『 Windows(ウィンドウズキー) + L 』
Lock(ロック)のLと覚えればいいですね。
名前を付けて保存『 F12キー 』
上書き保存ではなく名前を付けて保存できるショートカットキーです。
マウスでメニューバーにあるファイルを開いて名前をつけて保存をクリックする手間が省けます。
Windowsの場合『 F12キー 』
ローマ字入力/かな入力の切り替え『 Altキー + カタカナひらがな 』
こちらはショートカットキーではありませんが、たまに使うことがあるので紹介しておきます。
文字を入力しようとしたときに、ひらがながカタカナになっていて戻し方が分からないって経験ないですが?
こちらのキーを押せば簡単に切り替えることができます。
『 Altキー + カタカナひらがな 』
キーボードの一番下、スペースキーの右に「Alt」と「カタカナひらがな」と書かれたボタンがあるのでAltキーを押したまま、カタカナひらがなボタンを押すと切り替えできます。
まだまだ便利なショートカットキーはありますが、まずは基本から
この他にもたくさんのショートカットキーがあります。
Macだとキーを3つ押すものもありますし、キーボードの上の方にあるF1~F12までのファンクションキーを使うものもあります。
普段の仕事でエクセルやワードを使っている方、パソコン初心者の方には、これだけ押さえておくだけでも全然違います。
難しいことをやる必要はありません。まずは基本的な以上のショートカットをマスターするだけでも、これまでやっていた作業がグンと早く効率よく出来ますよ!
| すべてを選択する | Ctrl + A | command + A |
|---|---|
| コピーする | Ctrl + C | command + C |
| 貼り付ける | Ctrl + V | command + V |
| 切り取り | Ctrl + X | command + X |
| 検索する | Ctrl + F | command + F |
| 元に戻す | Ctrl + Z | command + Z |
| 作業を繰り返す | Ctrl + Y | command + Y |
| 上書き保存 | Ctrl + S | command + S |
| 印刷する | Ctrl + P | command + P |
| デスクトップを表示する | Windowsキー + D | Fnキー + F11キー |
| マイコンピュータを表示する | Windows + E |
| パソコンをロックする | Windows + L |
| 名前を付けて保存 | F12キー |
| ローマ字入力/かな入力の切り替え | Altキー + カタカナひらがな |
こちらに印刷できるPDFデータも置いておきます。A4でプリントできます。









