
こんにちは、タシテク(@tashiteku)です。
突然ノートパソコンの音が出なくなりました。
今までパソコンにSONYのビデオカメラをUSBケーブルで接続して問題なく見れていたのに、急に音声だけが出なくなったんです。
ノートパソコンなので内臓スピーカーを使用しており外部のスピーカーは接続していません。
またYoutubeを見ようと思っても動画を開くとすぐに「エラーが発生しました。しばらくしてから後でもう一度お試しください。詳細」とメッセージが出て画面が砂嵐になります。
この状態になっている問題のノートPCの型番は、
- lenovo(レノボ)のノートPC G500 Laptop
- OSがWindows8の64bit
いろいろ試した結果、結論から言うとサウンドドライバの入れ直しで解決しました。
それも含め様々な原因と解決策を説明していきますので、パソコンの音が出ない方はこちらの対処法の手順通りにやってみて下さい。
ちなみにこれから説明する対処法は、ノートパソコンでもデスクトップパソコンでもどちらでも参考にしてもらって大丈夫です。
また私はWindows8でしたが、XPやVistaや7、10など他のOSでも基本的な操作等は同じなので問題ないと思います。
あとMacでの対処法も書いてます。
読みたい所をクリック
Windowsパソコンで音が鳴らないときの確認事項
これから紹介する手順に沿って一つずつやってみて下さい。
スピーカーやモニター、ヘッドホンの接続を確認する
まずは基本中の基本です。ノートパソコンの場合、内臓スピーカーを使用されていることが多いと思いますが、中には外付けスピーカーを接続していたり、デスクトップパソコンの場合は液晶モニターから音を出していることもあるでしょう。
その接続に問題がないか確認してみて下さい。
デスクトップパソコンの場合の接続方法
まず接続するオーディオケーブルですが、どこにさすか決まっているので間違いないか確認して下さい。
デスクトップパソコンでモニターやスピーカー、イヤホン、ヘッドホンから音を出している場合、PC本体側の緑の端子に接続します。

そしてモニターから音声出力する場合は下の写真のように緑色のジャックをPC本体、液晶モニターの方が青(水色)のジャックです。それぞれ各色の差し込み口があるので同じ色の所にさしてください。

「緑が出力」で「青が入力」と覚えておきましょう。
チェックするポイントは、
- 差し込み口のジャックの色はあっているか(緑が出力、青が入力)
- ケーブルが抜けかかっていないか
- 差し込み口にホコリが詰まっていないか
- スピーカーの場合は電源が入っているか
確認してみて下さい。
ノートパソコンの場合の接続方法
ノートパソコンの場合も同じです。外部スピーカーやヘッドホン、イヤホンから音を出したい場合は、本体の差し込み口に色がついている場合は、デスクトップパソコンと同じで緑にさします。
色が付いていない場合はヘッドフォンやスピーカーの絵が表示されている所に接続して下さい。

あと可能性的には少ないですが、スピーカー本体の不良、ケーブルの断線、差し込み口にホコリが溜まっていたりバカになっている事も無きにしも非ずです。
そのため清掃したり、替えがある場合は原因の切り分けとして別の物と取り替えて動作確認してみましょう。
HDMIケーブルで接続している場合
またオーディオケーブルではなくHDMIケーブルで接続している場合は、
コントロールパネルの中の「ハードウェアとサウンド」から「サウンド」を開きます。
※コントロールパネルの表示方法によっては最初から「サウンド」が表示されています。
開いたウィンドウの上にある「再生」タブに表示されている「HDMIデバイス」をを選択して[既定値に設定(S)]ボタンをクリックして下さい。
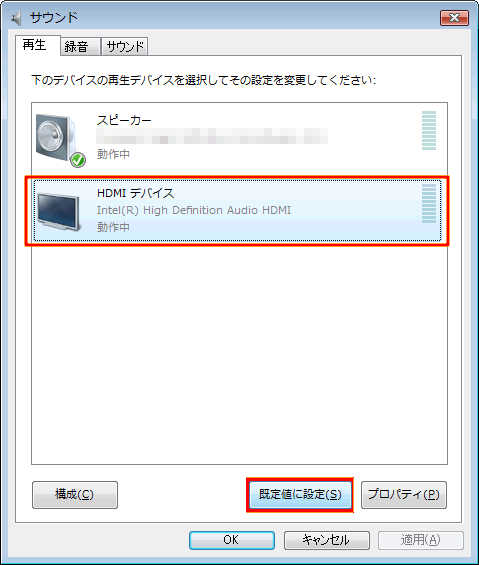
もしHDMIケーブルを外してスピーカーから音を出したい場合は、先ほどの画面のスピーカーを選択し[既定値に設定(S)]をクリックしてください。
ミュート(消音)になっていないか音量設定を確認する
次にスピーカーの音量設定確認です。ミュートになっていないか、音がすごく小さくなっていないか確認してください。
Windows7やWindows10などOSによって若干アイコンは違いますが、画面右下のタスクバーにあるスピーカーのアイコンをクリックすると、音量調整の画面が出ます。
そこでミュート(消音)になっていないか、音量のつまみが小さくなりすぎていないか確認してください。
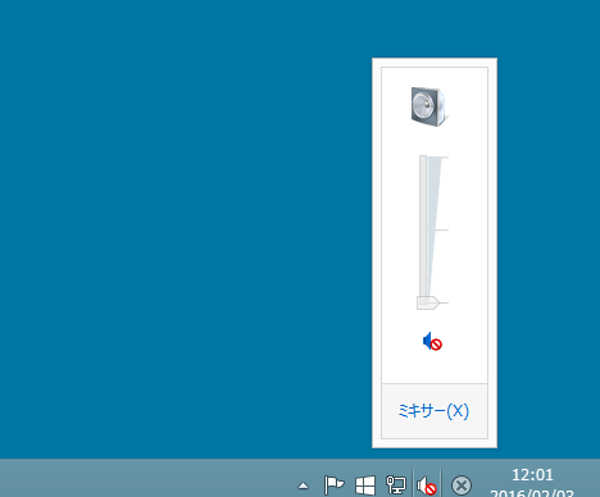
またスピーカーのアイコンを右クリックすると「音量ミキサー」という項目があるので、その中のスピーカー音やシステム音の音量も見ておきましょう。
※写真のWidnows8では「ミキサー」の項目が下に表示されているのでそこを開きます。
また特定のアプリケーション、例えばWindows Media Playerの音声だけが出ないとか音が小さい場合もアプリケーションの音量設定の見直しと、音量ミキサーの中にWindows Media Playerの項目があるのでそこも見てみて下さい。
※写真はFirefoxになってます。
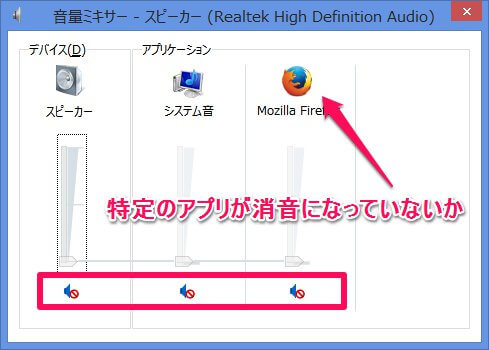
サウンドドライバを入れ直してみる
ここまでやってダメなら次に疑うのがサウンドドライバの不具合です。これが故障していれば音は出ません。私の場合はこのサウンドドライバの不具合が原因でした。
確認手順としてはコントローパネルからデバイスマネージャーを開いて「サウンド、ビデオ、およびゲームコントローラー」の項目を開きその中のサウンドドライバを確認します。
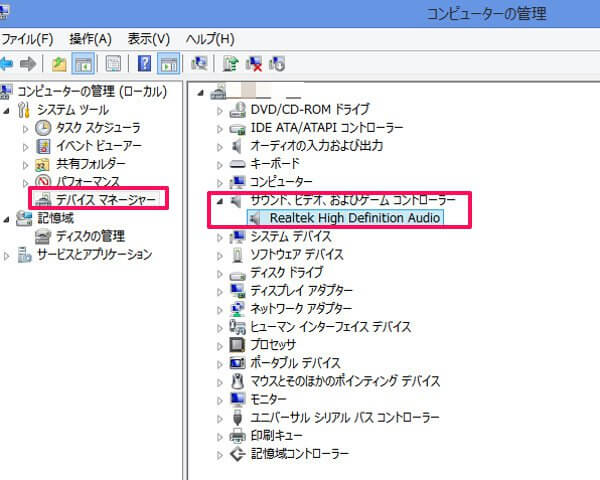
ここに表示されている名称はパソコンによっても異なりますが、「Realtek High Definition Audio」や「Conexant オーディオ ドライバー」などと書かれています。
私の場合ですと「Realtek High Definition Audio」をダブルクリックして開き、左上の「全般」タブをクリックして「デバイスの状態」を見てみます。
ここに「このデバイスは正常に動作しています。」と表示されてればOKです。
このデバイスは利用できませんと表示されていたり、ドライバに不具合がある、おかしい時は黄色い三角マークがついたり赤丸のバッテンマークが付いたりします。
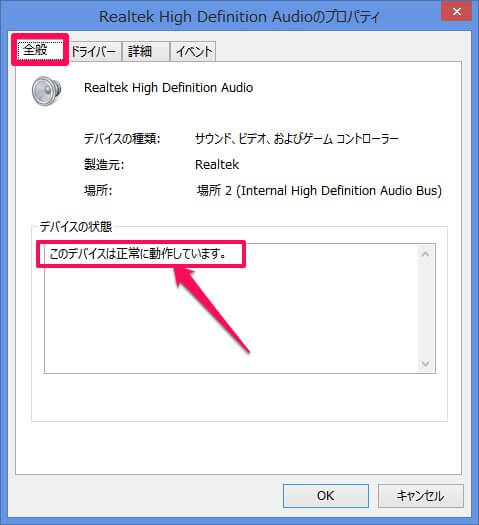
しかし私の場合「このデバイスは正常に動作しています。」と表示されていながら不具合を起こしていました。なのであまり信用できないかもしれませんw
なのでサウンドデバイスの修復も行ってみると良いでしょう。
やり方は全般タブの横のドライバータブを開き、「ドライバーの更新」ボタンを押します。すると勝手に更新するのでしばらく待っていればOKです。
もしくは一番下の「削除」ボタンでサウンドドライバを削除してパソコンを再起動してもOKです。どちらを行っても良いでしょう。
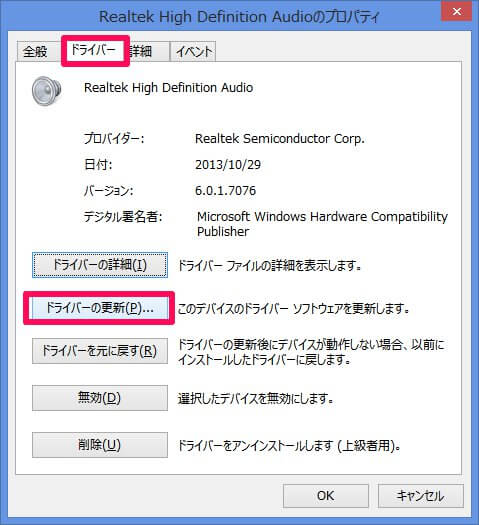
しかしなぜか私の場合途中でエラーが出てダメでした。
そこでLenovoのホームページに行ってサウンドドライバをダウンロードして更新しました。その時のやり方も記載しておきますね。
Lenovoのサウンドドライバ更新方法
Lenovoのホームページに行き、トップページの下までスクロールしフッターにあるサポートからドライバーとソフトウェアを開きます。
そして使用しているPC(ノートやデスクトップ、タブレットなど)を選択するか、「ご利用の製品を自動的に検出する」を選びます。
すると ドライバーとソフトウェアのページが開くので、
要素の選択から「オーディオ」を選び
OS言語から「使用しているOS」を選ぶと検索候補が絞られ下に自動でサウンドドライバが出てきます。
それをダウンロードしてそのまま実行します。しばらく待って成功のメッセージが出ればOKです。
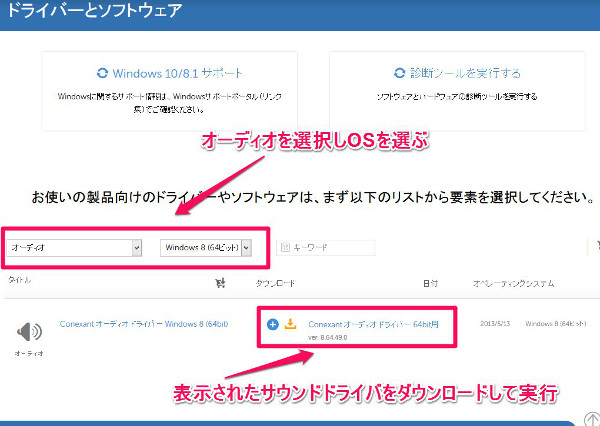
私はこれでPCを再起動してみると無事音が出ました。
ちなみに先ほどエラーが出て砂嵐画面になって見れなかったYoutube動画も問題なく再生できました。
サウンドドライバの表示は問題ないものの、異常起こしていたためYoutube動画も再生できなかったようです。
パソコンの音が鳴らない、Youtubeが砂嵐でエラーが出る場合はサウンドドライバが不具合を起こしている可能性があるのでドライバ更新を試してみて下さい。
また私と同じようにドライバ更新がうまくできない場合は、パソコンメーカーのホームページなどからサウンドドライバを探してくる必要があります。
主なメーカーのドライバダウンロードページを載せておきますので、PC型番や検索窓に「サウンド」と入力して探しみて下さい。
>> NECダウンロードページ
ノイズの影響かもしれないので放電してみる
おそらくここまでの作業で解決すると思いますが、中には変わった原因のケースもあります。
パソコンに静電気など不要な電気が溜まっていると不具合を起こすこともあります。液晶画面が真っ暗で見えないとか音が出ないこともまれにあります。
そんな時は放電作業を行ってみて下さい。
デスクトップPCの放電方法
- 本体から電源ケーブルなどすべて外す
- そのまま電源ボタンを10秒ほど押す
- あとは1分ほど放置してから電源を入れる
ノートPCの放電作業
- 電源コードとバッテリーを外す
- 電源ボタンを10秒ほど押す
- 1分ほど放置する
- バッテリーと電源コードをさして電源を入れる
BIOSの初期化をする
あとごくまれですが、BIOSが原因で音量設定に不具合を起こすことがあります。上記の手順で直らない場合はBIOSの初期化をしてみましょう。
BIOSとは、
パソコンのマザーボード(メインとなる基板)に入っているプログラムの事です。OS(Windowsなど)の読み込みや接続されているデバイス(CDドライブなどの機器)の制御をしています。
BIOS初期化方法
※BIOS画面は機種によって日本語、英語のどちらかで表示されます。また文言に違いもあります。
- パソコンの電源を入れ、メーカーのロゴ(FUJITSUやDELLなど)が画面に表示されたらすぐに「F2キー」か「Deleteキー」をトントンと押してBIOS設定画面に入ります。
※このキーはパソコンメーカーによって異なりますが、このどちらかであることがほとんどです。
- 表示された画面で「Load Defaults」や「初期値を読み込む」メニューを探し、選択してENTERキーを押します。
※キーボードのF9キーで表示できる場合もあります。
- 「Load Optimized Defaults?」もしくは「デフォルト値をロードしますか?」というメッセージが表示されますので、キーボードの矢印キーで「はい(Yes)」を選択して「Enter」キーを押します。
これで初期化されました。あとはその状態を保存します。
- 「設定保存」もしくは「Exit Without Saving」のメニューを選んでENTERキーを押します。
※キーボードの「F10」キーで保存できる場合もあります。
- 「設定の変更を保存して終了しますか?」もしくは「Save configuration and reset?」というメッセージが表示されますので、キーボードの矢印キーで「はい(Yes)」を選択して「Enter」キーを押します。
- これで再起動がかかればOKです。
BIOS画面の抜け方が分からない場合は、「Ctrl-Alt-Delキー」を同時に押すと再起動します。
システムの復元をする
ここまでやって音がでない場合は、Windowsのシステムや機器の故障の可能性があります。
何かアプリケーションをインストールしてからおかしくなった場合は、正常なシステム状態まで時間を戻すシステムの復元やリカバリーが有効です。
ただ私自身、システムの復元で不具合が出た経験もありますし、リカバリーとなると設定もデータもなにかも消えてしまうので大変です。
これまで行った対処法で改善しない場合はいずれかをしてみる価値はあると思いますが、データや設定など他のシステムにも影響を及ぼす可能性があるため慎重に判断して下さい。
音が出ないどころかパソコンが起動しないなどおかしくなると困りますからね。
以上、Windowsで音が出ない時の対処法でした。いかがだったでしょうか?パソコンの音は出るようになりましたか?Macで音がでない方は続きを読んでみて下さい。
もしダメなら新しいスピーカーをどうぞ m(_ _;)m ゴメン!!

Macで音が出なくなった時の原因と対処法
私はMacBookProも使っており、以前音がでなくなった経験があるのでそちらも記載しておきますね。
Macで音が出ない方は以下を参考にして下さい。Macも基本的にはWindowsと同じです。
ミュート(消音)になっていないか確認する
画面右上のスピーカーのアイコンを確認し、音量が小さすぎないか、ミュートになっていないか確認してください。
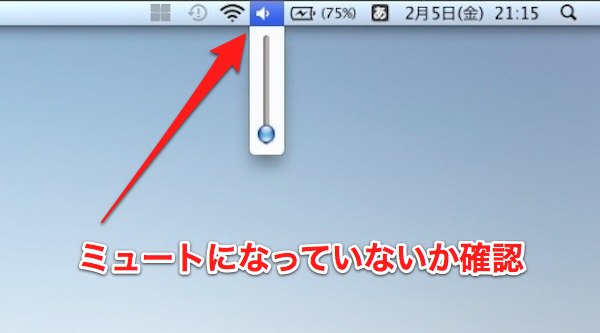
システム環境設定 > サウンドで「出力」タブを開き「内臓スピーカー」が選択されているか確認して下さい。
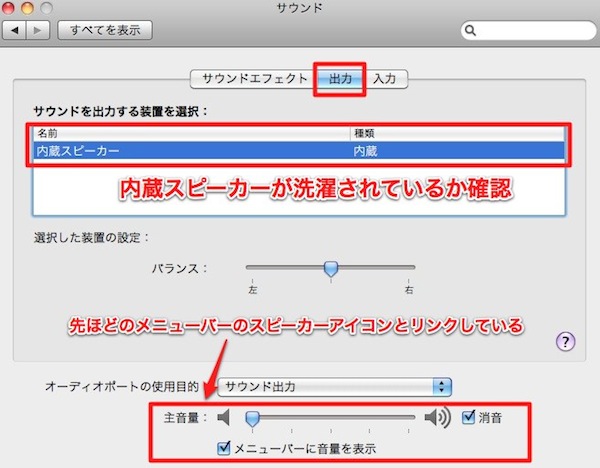
アプリケーション > ユーティリティ > Audio MIDI設定を開き、左の「内蔵出力」を選択、右の「出力」タブにして「フォーマット」が「44100.0Hz」になっているか確認して下さい。
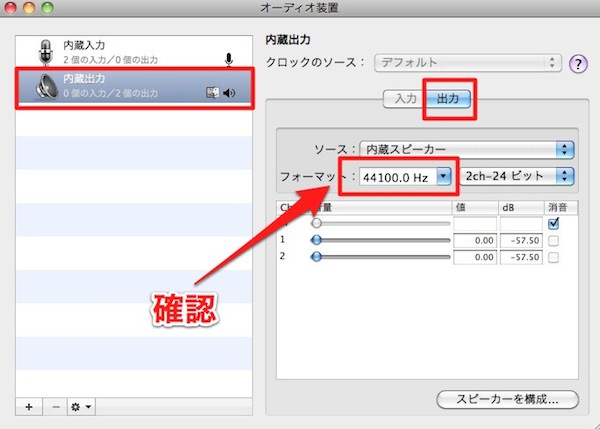
NVRAM(PRAM)クリア
昔のMacではPRAM(ピーラム)クリアと言っていましたが、Intel ベースのMacに変わってからはNVRAM(エヌブイラム)クリアと呼ばれています。
NVRAMクリアは
- スピーカーの音量
- 画面解像度
- 選択されている起動ディスク
- 最近起きたカーネルパニックの情報
をリセットします。これを行なう事で改善される事があります。
やり方は
- Macの電源を落とします
- 電源を入れてジャーンという起動音が鳴ったらすぐに
- 「option + command + P + R」キーを同時に押します
- その状態でもう一度ジャーンという起動音が鳴れば成功です
- 後はキーから手を放して普通に起動します
SMC(PMU)クリア
NVRAMクリアでダメならSMCクリアをします。
昔のMacではPMUと言われてましたが、IntelベースのMacに変わってからはSMC (システム管理コントローラ) という名称になっています。
SMCは電源や照明関係のトラブルが起きた時にリセットする方法ですが、これで出なかった音が鳴るようになった事例は多くあります。
SMCクリアのやり方
- Macを終了します
- 内蔵キーボードで「(左の) shift + control + option」キーを押しながら、電源ボタンを押します
- 今押した3つのキーと電源ボタンを同時に放します
- 電源ボタンを押してMacを起動します
その他、内蔵スピーカーではなくPCスピーカーやイヤホン、ヘッドホンから音が出ない場合はスピーカーの電源は入っているか確認、ジャックの抜き差しをしてみて下さい。
タシテクキャラクター
以上、いかがだったでしょうか?Macの音は出るようになりましたか?
もしダメなら新しいスピーカーをどうぞ m(_ _;)m ゴメン!!










